Диск восстановления от ESET
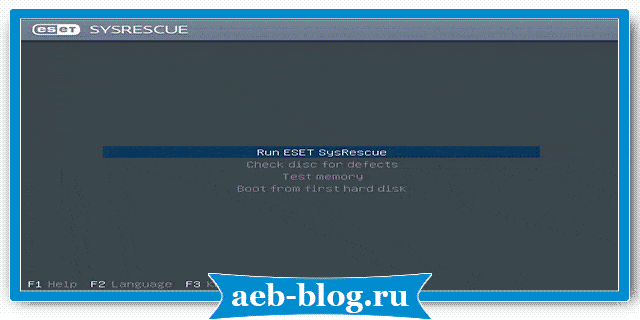
Приветствую Вас, уважаемые читатели. Сегодня наша тема: "Диск восстановления от ESET". Продолжаем обзор дисков аварийного восстановления системы, и сегодня продукт от ESET.
Скачать iso образ диска можно с официального сайта: https://download.eset.com/com/eset/tools/recovery/rescue_cd/latest/eset_sysrescue_live_enu.iso
Для создания загрузочной флешки, можно воспользоваться программой Rufus, или специальной программой от ESET, которую можно скачать с официального сайта: https://download.eset.com/special/sysrescue-creator/eset_sysrescue_live_creator_enu.exe
Запуск диска восстановления от ESET
Открывается меню загрузки, с выбором варианта запуска:
- Запуск диска восстановления ESET.
- Проверка диска на ошибки.
- Проверка памяти.
- Загрузка с жёсткого диска.
- Снизу панель дополнительных опций.
- Выбираем первый вариант.
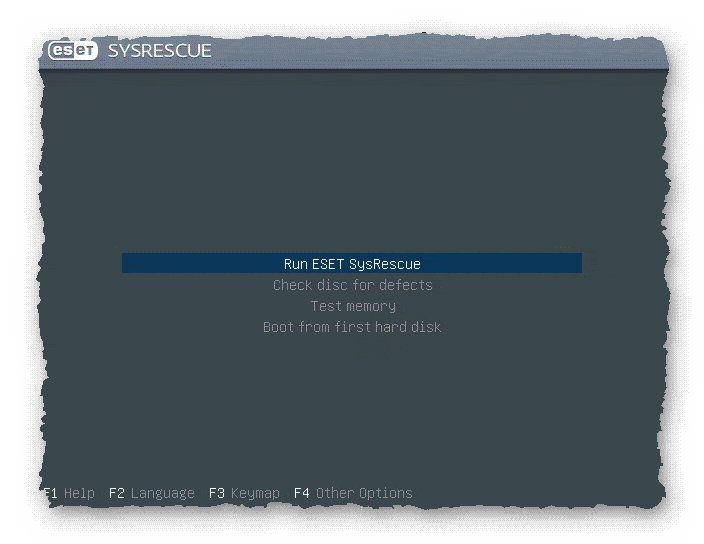
- Система запускается.
- Перед появлением ярлыков рабочего стола, появляется фоновая картинка, с надписью об обновлении перед запуском сканирования.
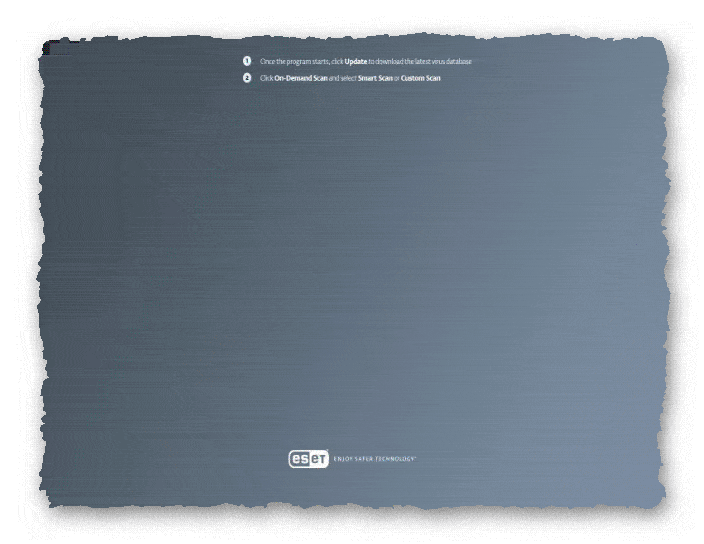
- Далее, появляется окно с лицензионным соглашением, и выбором использования.
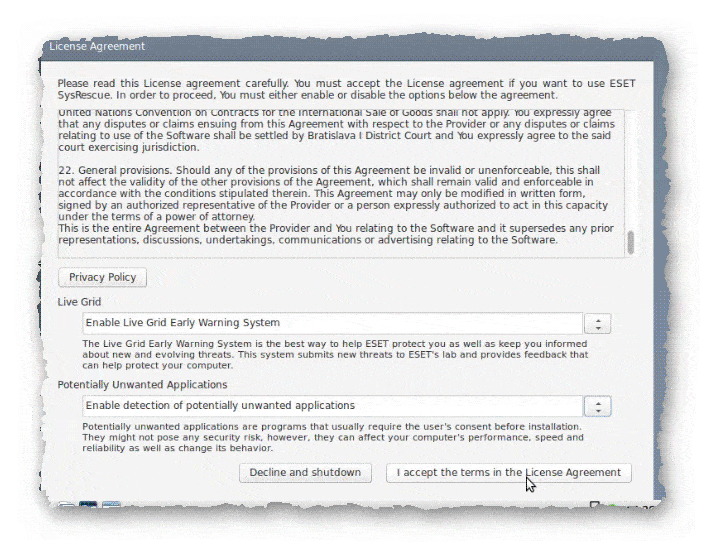
- После принятия лицензии, открывается окно антивирусной утилиты.
Утилиту можно запустить в любое время, кликнув по ярлыку на рабочем столе.
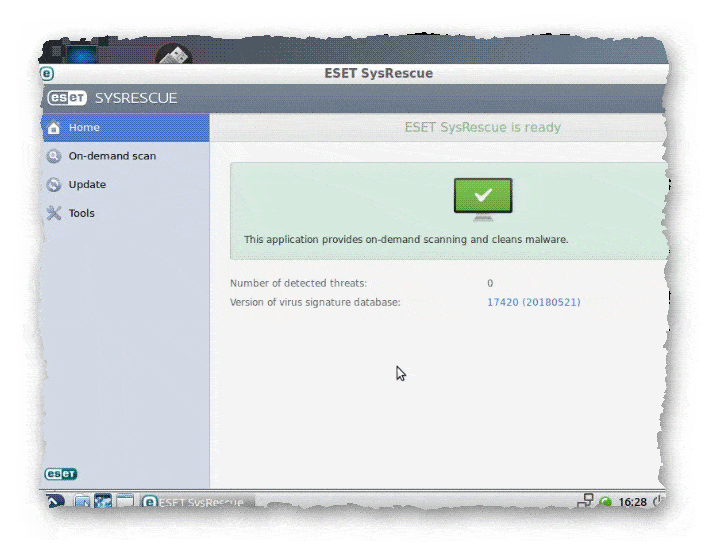
На рабочем столе расположены ярлыки, для доступа к имеющемуся функционалу:
- Доступ к файловой системе.
- Утилита для создания загрузочной флешки.
- Ссылка на ресурс техподдержки.
- Утилита для работы с разделами дисков.
- Антивирусная утилита.
- Программа TeamViewer.
- Справка.
- На нижней панели, так же доступ к доступным опциям, например доступ к настройкам сетевого подключения, и меню завершения работы компьютера.
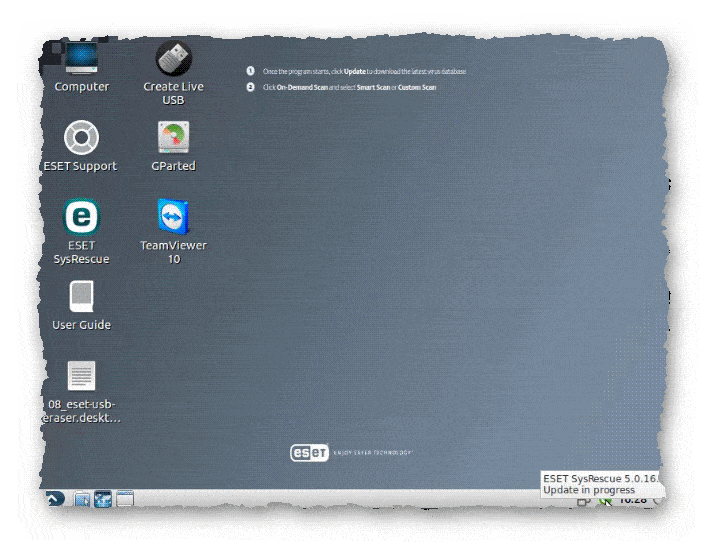
- Если кликнуть по значку меню, в нижнем правом углу, открывается меню с дополнительными опциями системы.
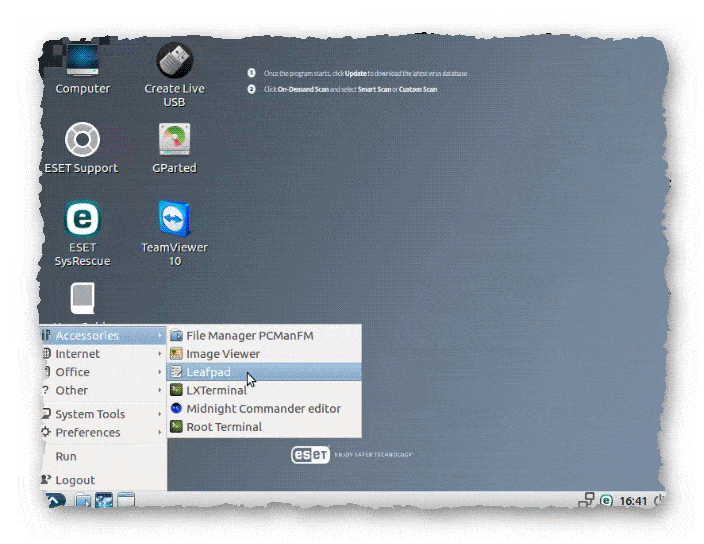
- Запускаем антивирусную утилиту, кликнув по ярлыку на рабочем столе, либо по значку в трее.
- В окне антивирусной утилиты, слева находятся настройки сканирования, обновления, и встроенные утилиты.
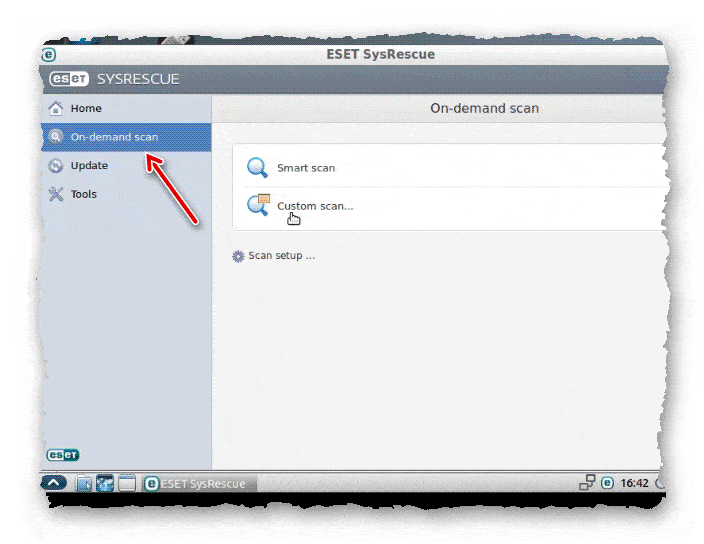
- Сделав необходимые настройки, можно запустить проверку, как всего компьютера, так и отдельных его областей.
- По окончании сканирования и лечения/удаления вредоносных программ, можно перезагрузить компьютер, и проверить насколько ПО ESET справилось со своей работой.
Если операционная система потеряла возможность запуска, то можно ещё раз загрузится с носителя ESET, перенести нужные файлы на другие носители, и произвести переустановку системы.
Сегодня мы рассмотрели тему: "Диск восстановления от ESET". Сделали обзор функционала загрузочного носителя от ESET. Подробный обзор можно посмотреть в видео по теме.
Надеюсь статья была вам полезна. До встречи в новых статьях.
✍
С уважением, Андрей Бондаренко.
Видео на тему "Диск восстановления от ESET":

WMZ-кошелёк = Z667041230317
«Разное»
