Резервное копирование и восстановление часть 1

Доброго времени суток, уважаемые читатели. Сегодня мы рассмотрим: «Резервное копирование и восстановление». На домашних компьютерах не часто пользуются данной функцией, так как отсутствуют данные, потеря которых может оказаться критичной. Хотя бывает разное.
Что такое резервное копирование, где используется, и для чего оно нужно?
- Резервное копирование это создание копии системы в целом, раздела диска, или какой-нибудь директории.
- Используют резервное копирование там, где есть данные потеря которых не желательна. Например бухгалтерия, отдел кадров, и т.п. Кроме того на серверной инфраструктуре организаций.
- При сбое в системе, поломке оборудования, заражении вирусами, либо другом варианте потери данных, предварительное резервное копирование, поможет восстановить все данные в целостности и сохранности.
- Кроме того, если Вы занимаетесь установкой операционных систем на большое количество компьютеров, и эти компьютеры полностью одинаковые, то создав резервную копию одного компьютера, Вы можете восстанавливать её на все другие. Это сократит в разы время на установку. Посчитайте сами, восстановление занимает несколько минут, а полная установка ОС? Думаю разница очевидна.
Резервное копирование настраивается при помощи специализированого программного обеспечения. Копирование можно организовать локально, на том же компьютере, или централизованно, на выделенный сервер или сетевое хранилище. Можно произвести копирование единоразово, или настроить копирование по расписанию.
Ну а теперь от теории перейдём к практике.
Для резервного копирования и восстановления, я буду использовать программу «Acronis True Image», в прошлой статье о ней уже говорилось. Мы не будем рассматривать весь функционал данного «комбайна», а займёмся именно резервным копированием и восстановлением.
У вас может быть другая версия данной программы, либо вообще другая программа для резервного копирования, не важно. Главное это понять: «Как происходит процесс настройки копирования, и процесс восстановления», потому что в общем функционал подобных программ схож.
- Открывается главное окно программы. Переходим в раздел «Резервное копирование». И жмём на «Изменить источник».
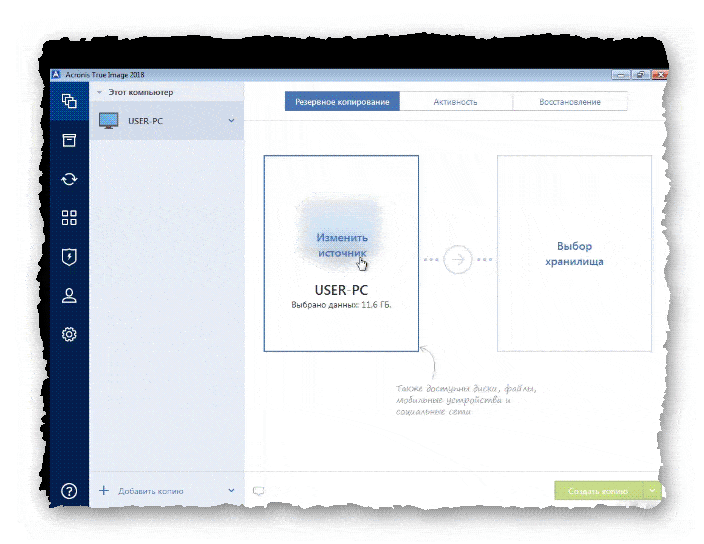
Выбор источника резервного копирования
Нам доступны варианты:
- Весь компьютер.
- Диски и разделы.
- Файлы и папки
- Мобильное устройство. (рассматривать не будем, не та тема)
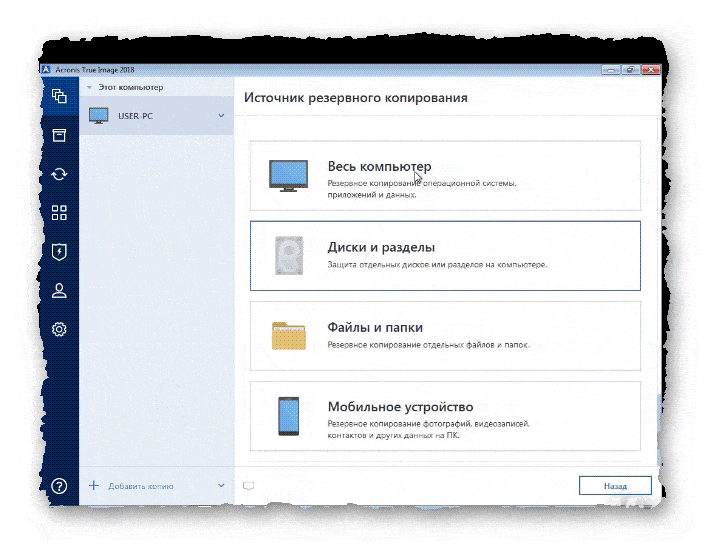
- Можем выбрать «Весь компьютер». Тогда сразу перейдём к следующему шагу.
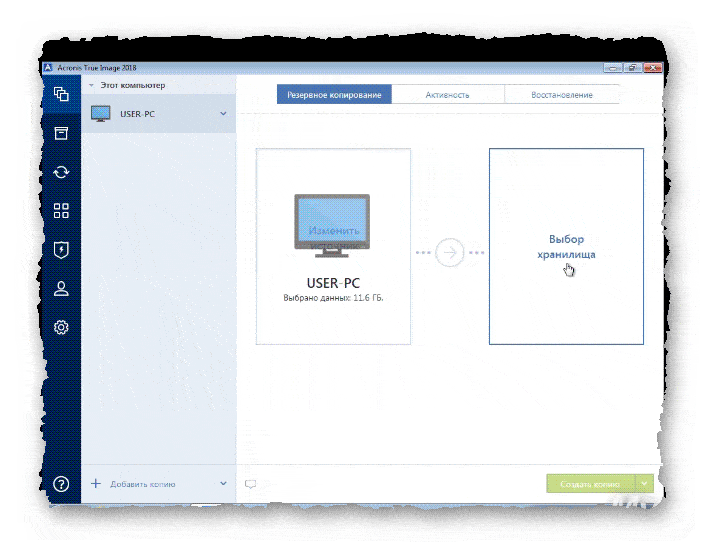
- Если выбрать «Диски и разделы», откроется окно с выбором, где можно произвести необходимый Вам выбор.
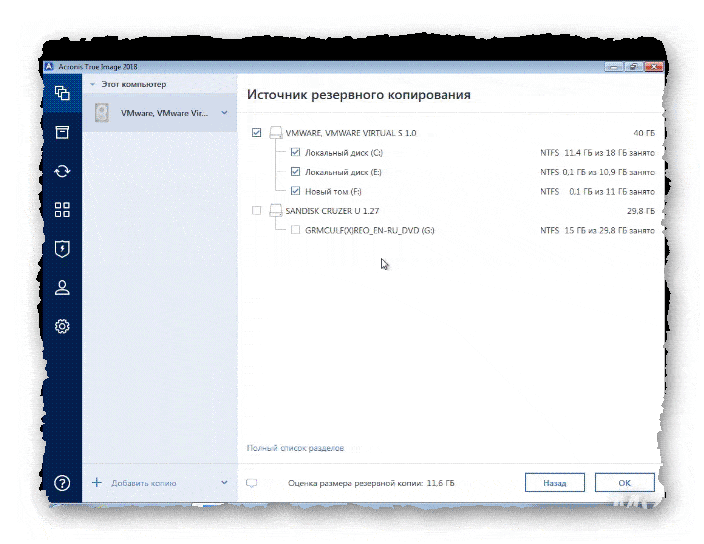
- Можно сделать резервное копирование определённых директорий, тогда нужно выбрать «Файлы и папки». Откроется окно с выбором директорий.
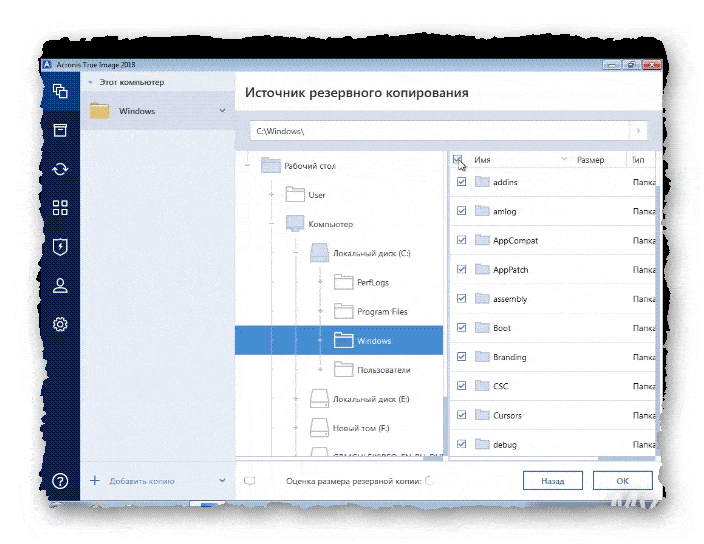
Выбор хранилища резервного копирования
- После сделанного выбора, Вас перебросит на следующий шаг, «Выбор хранилища».
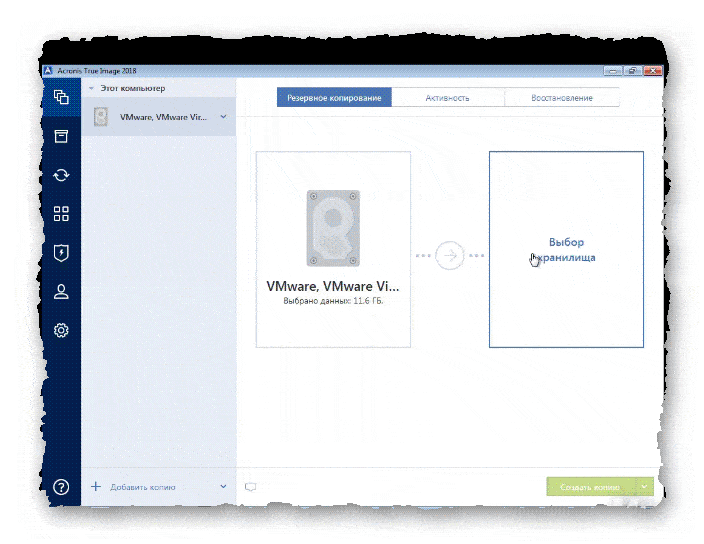
В этом окне делается выбор места назначения резервного копирования:
- Облако «Acronis True Image», если у вас есть учётная запись.
- Если к компьютеру подключены съёмные носители, они появятся в списке.
- Либо нажав на «Обзор», можно выбрать другой вариант.
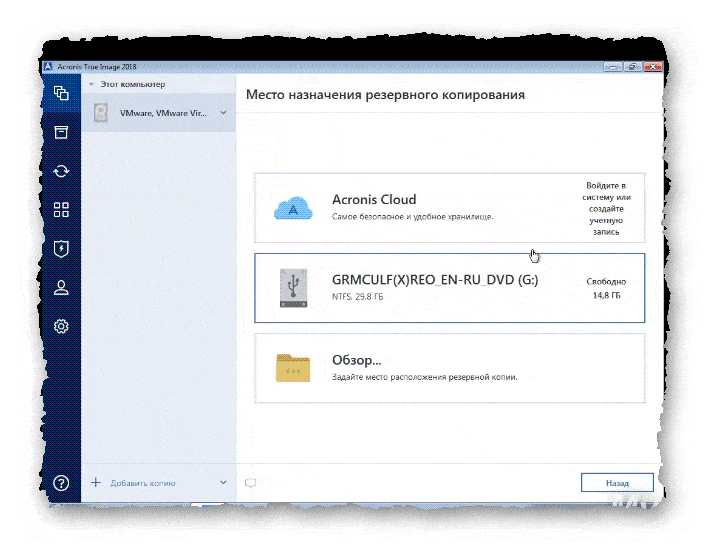
- С двумя первыми вариантами всё ясно. Если же выбрать «Обзор», открывается окно, в котором можно выбрать: локальную директорию, съёмный носитель, сетевое расположение, Ftp, или Nas хранилище.
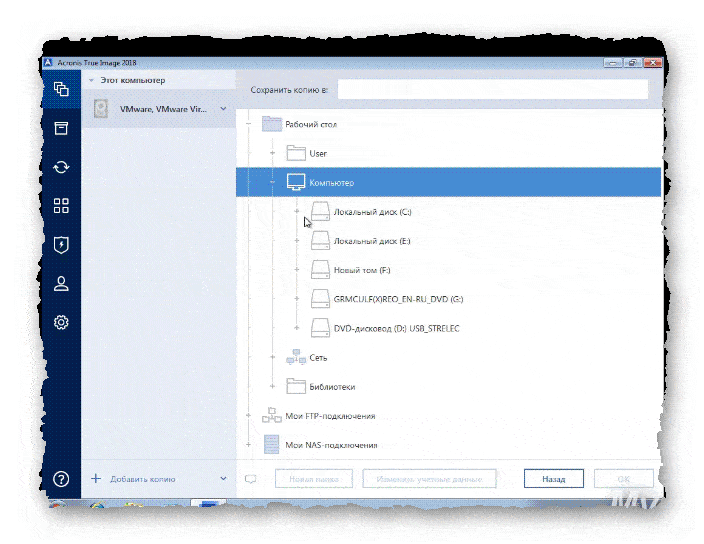
- Сделав выбор, переходим к следующему шагу, настройке параметров.
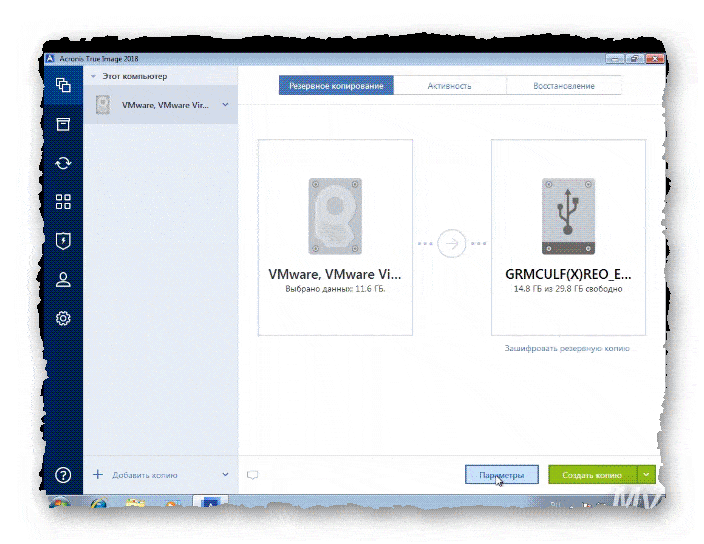
- В первой вкладке можно настроить расписание копирования, или выбрав «не планировать», произвести копирование единоразово. Тут же общие дополнительные настройки.
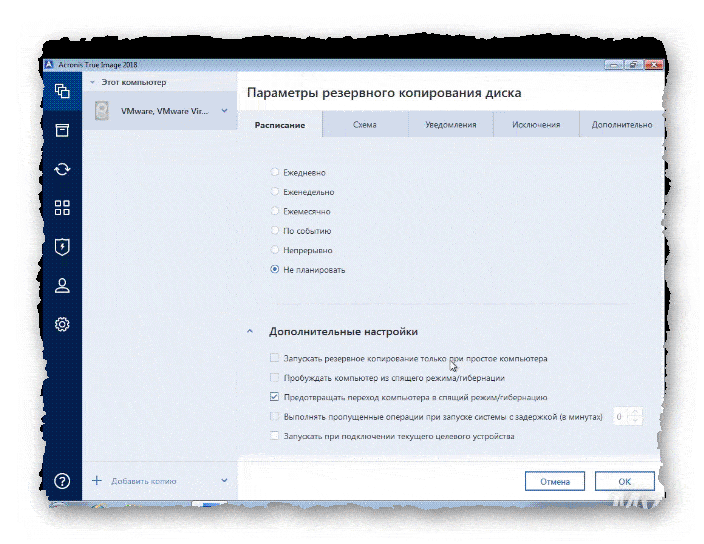
- Переходим к вкладке «Схема». Тут можно выбрать схему копирования.
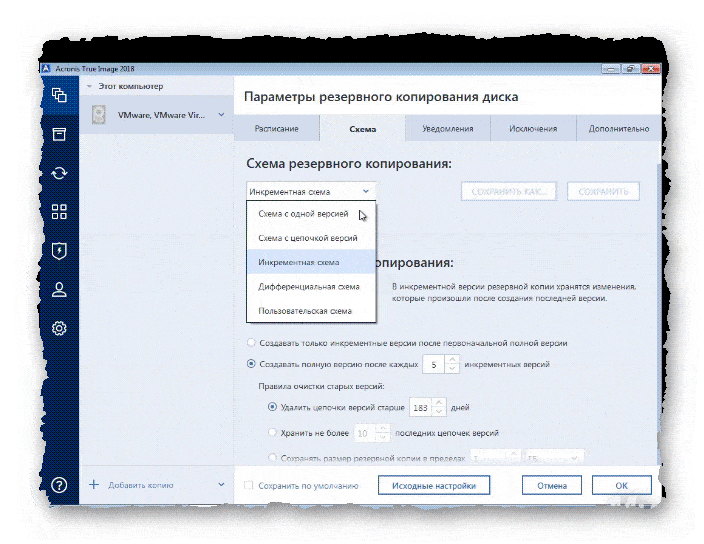
- На той же вкладке, можно выбрать метод резервного копирования. Ко всем схемам и методам есть описание. Выбираем необходимое.
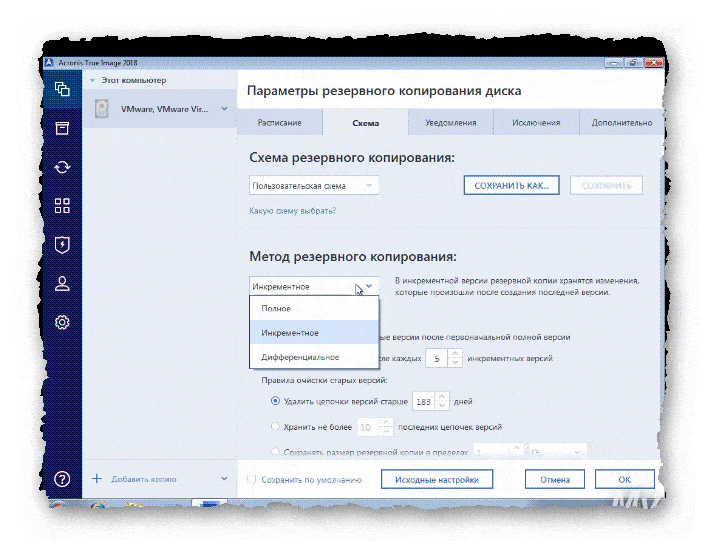
- На следующей вкладке можно настроить уведомления, если таковые Вам необходимы.
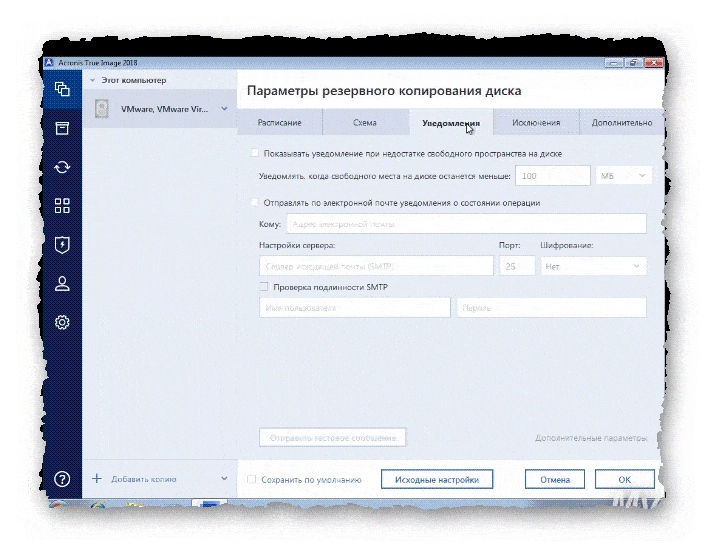
- Далее вкладка «Исключения». Здесь можно исключить из резервного копирования всё, что Вам не нужно, целые директории, или файлы с каким-либо расширением.
- В списке уже присутствуют ненужные к копированию элементы, можно добавить что-либо, или удалить.
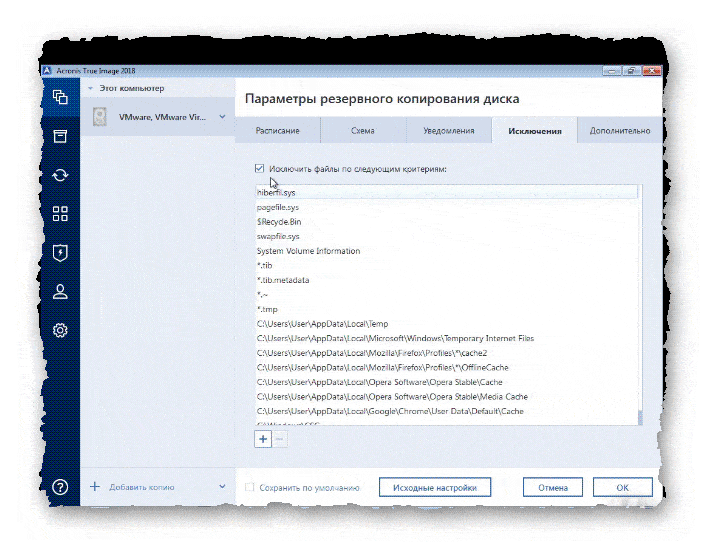
- Во вкладке дополнительно можно настроить дополнительные опции резервного копирования. Возле каждой опции есть значок вопроса, при нажатии на который открывается справка с подробным описанием.
Если Вы делаете копию на съёмный носитель, то в разделе «Настройки системных носителей», можно сделать флешку загрузочной. В итоге у Вас будет загрузочная флешка с «Acronis True Image», и архивом на одном носителе. Предварительно нужно изменить формат флешки в Fat 32, архив будет из нескольких частей, это особенности файловой системы.
Загрузочную флешку можно создать и отдельно, о чем мы поговорим в следующей статье.
- После сделанных настроек жмём «ОК».
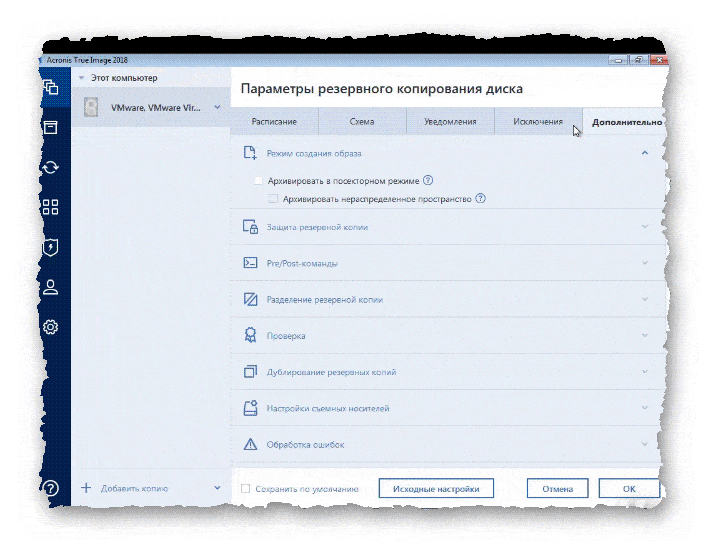
Запускаем резервное копирование
- Мы можем отложить резервное копирование или запустить его сразу, нажав на «Создать копию».
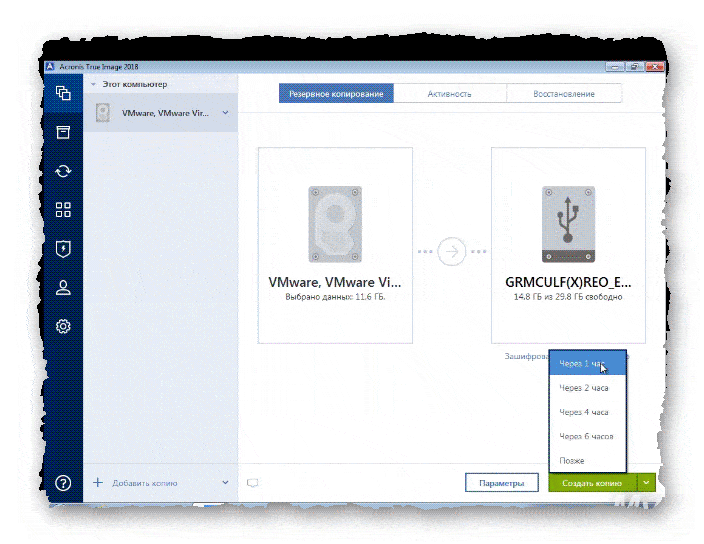
- Идёт процесс резервного копирования.
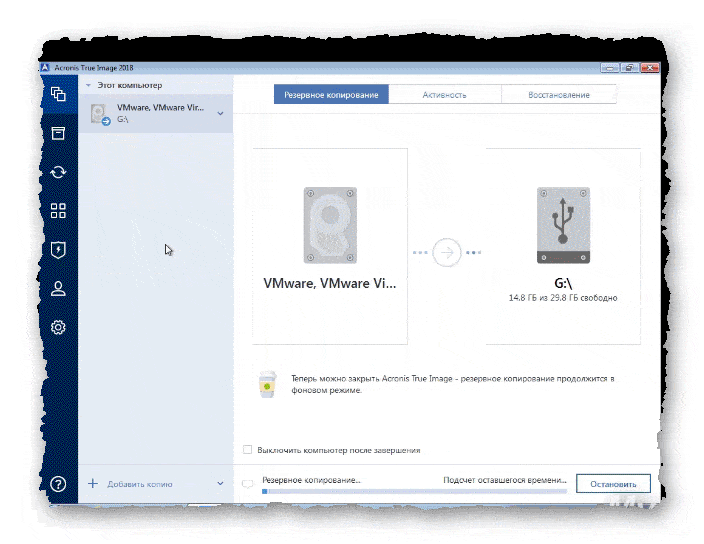
- Ну и последнее окно. Копирование завершено.
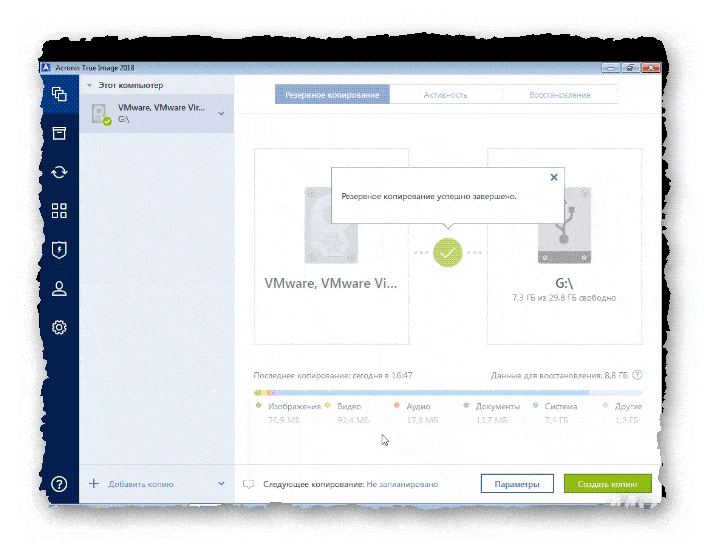
- Теперь можно увидеть созданную копию на носителе.
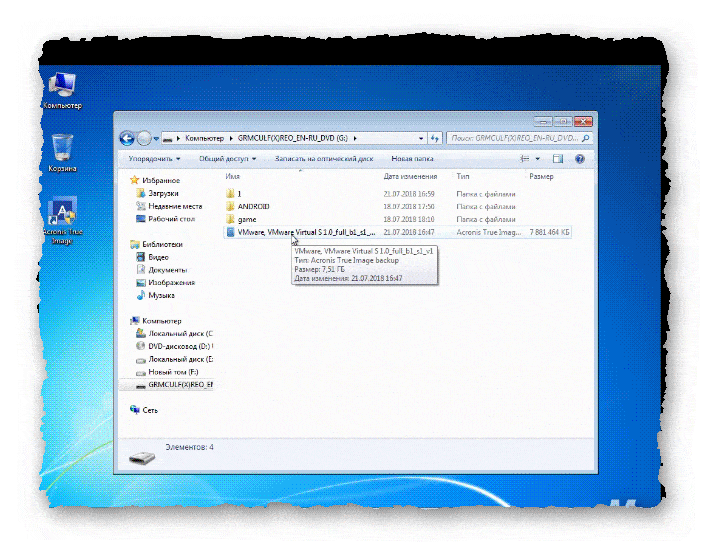
На этом первая часть темы: «Резервное копирование и восстановление» окончена. Мы с Вами создали резервную копию. Продолжение в следующей статье.
Надеюсь статья была вам полезна. До встречи в новых статьях.
✍
С уважением, Андрей Бондаренко.
Видео на тему "Резервное копирование и восстановление":

WMZ-кошелёк = Z667041230317
«Софт»
